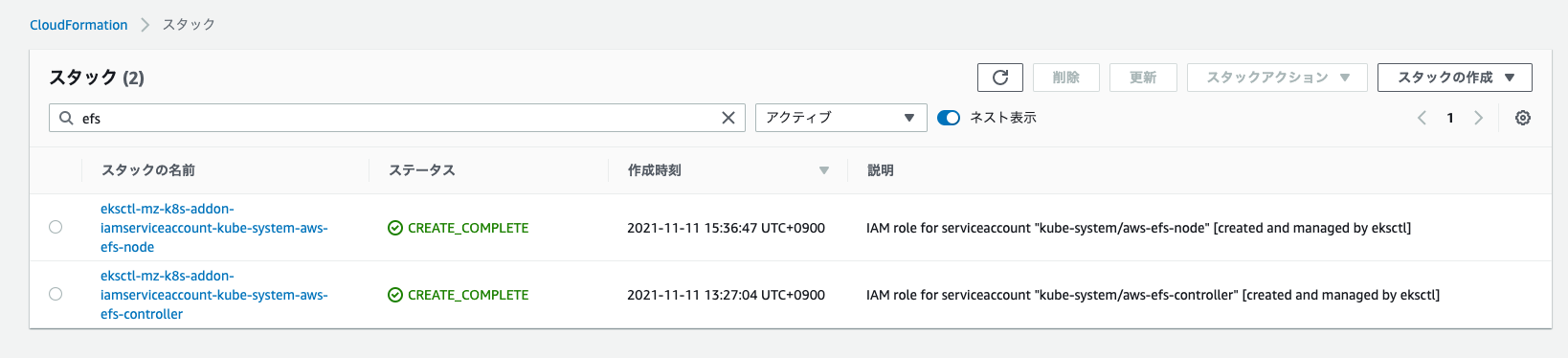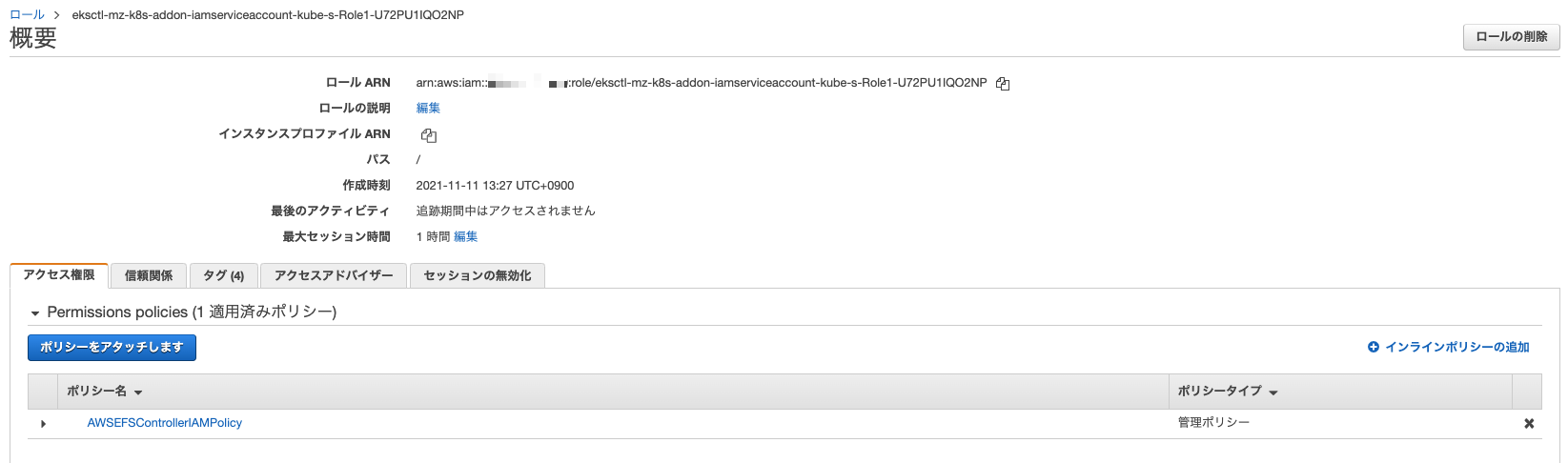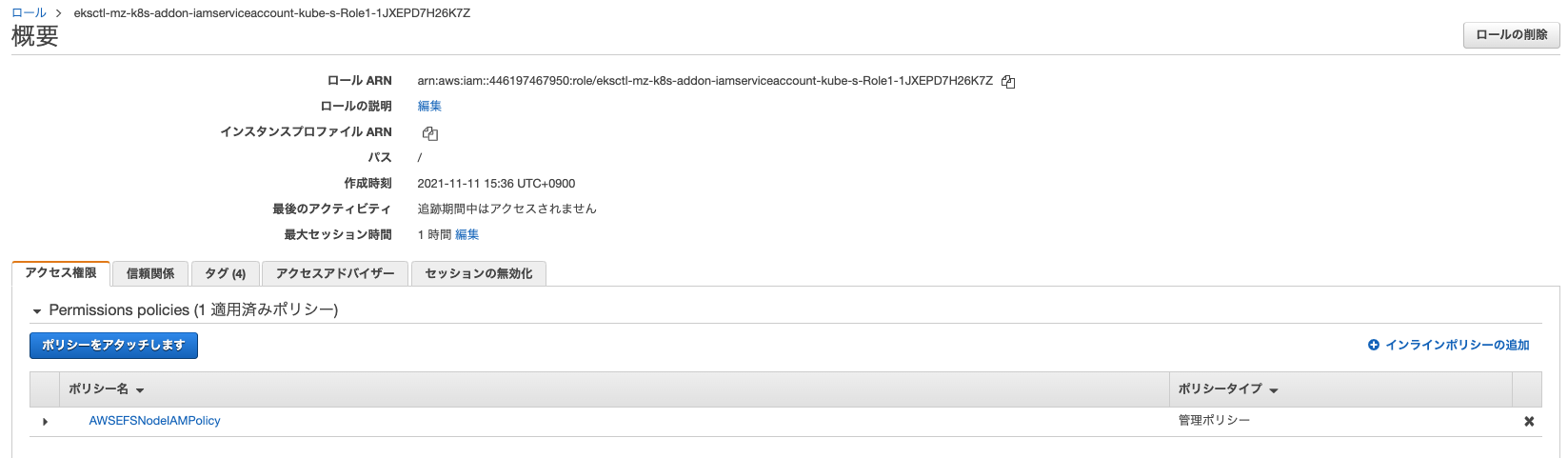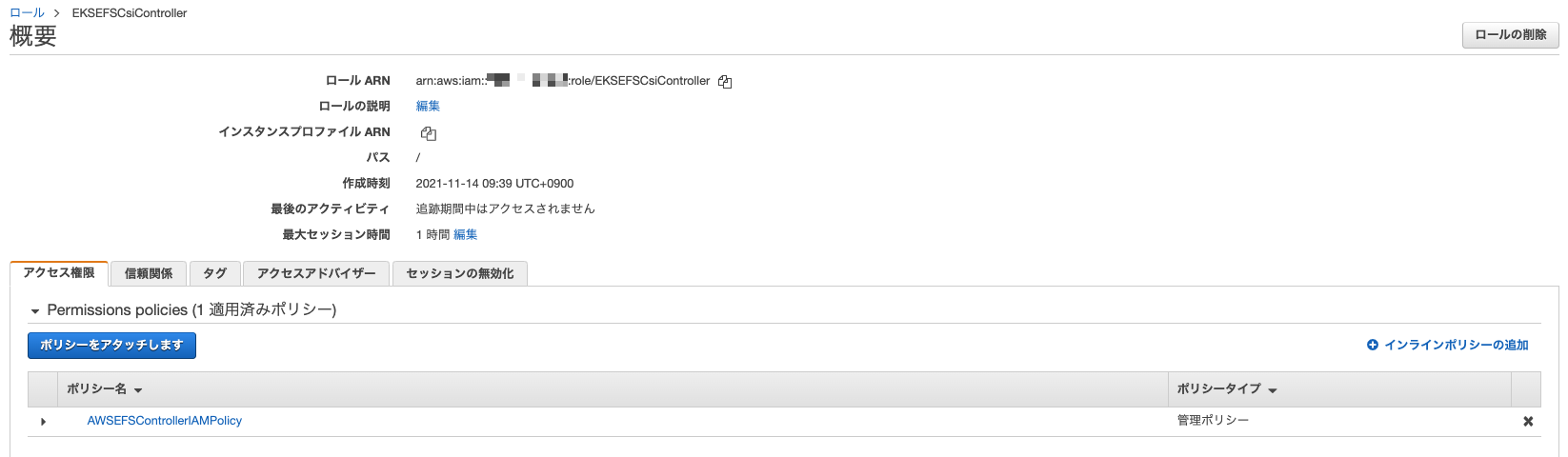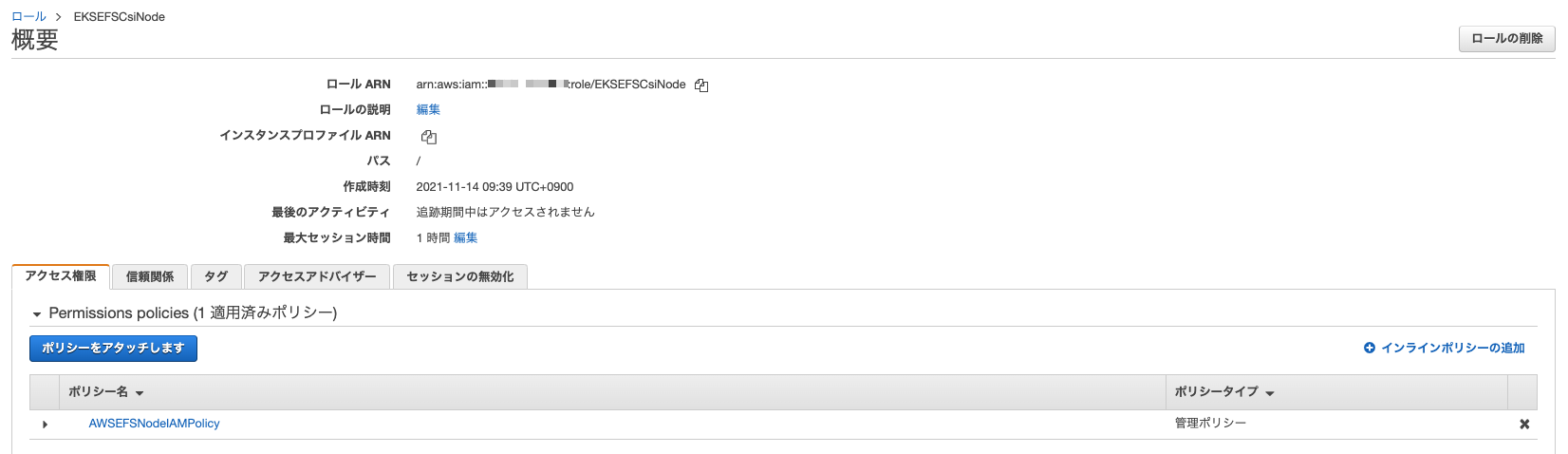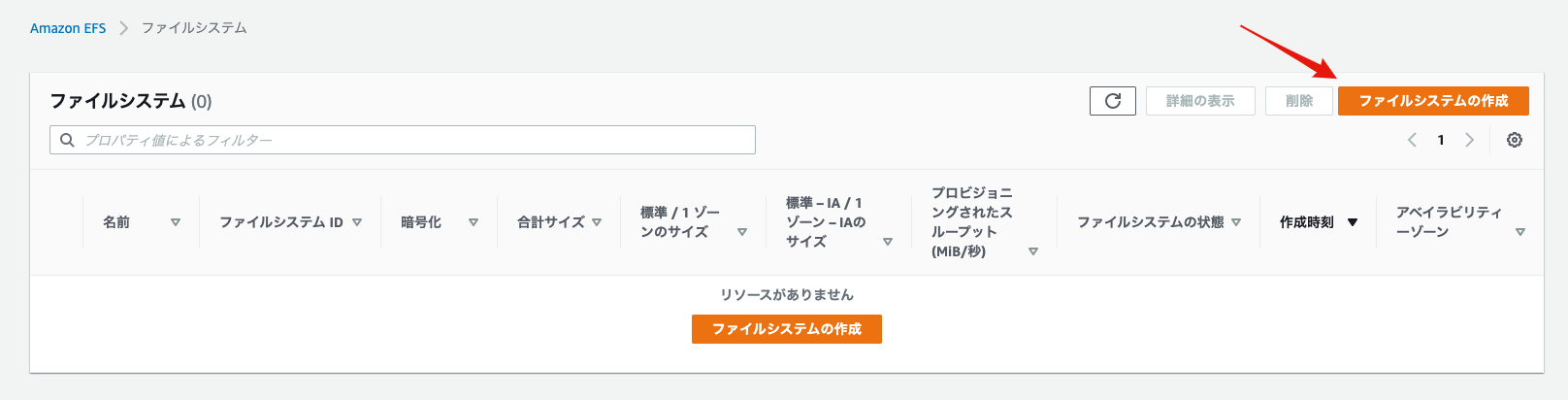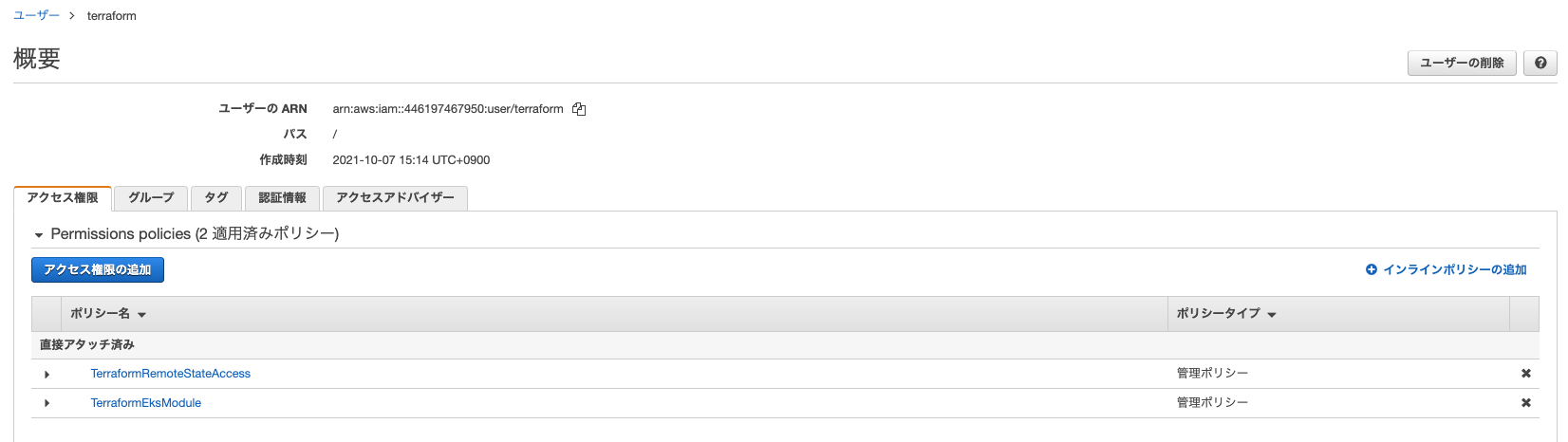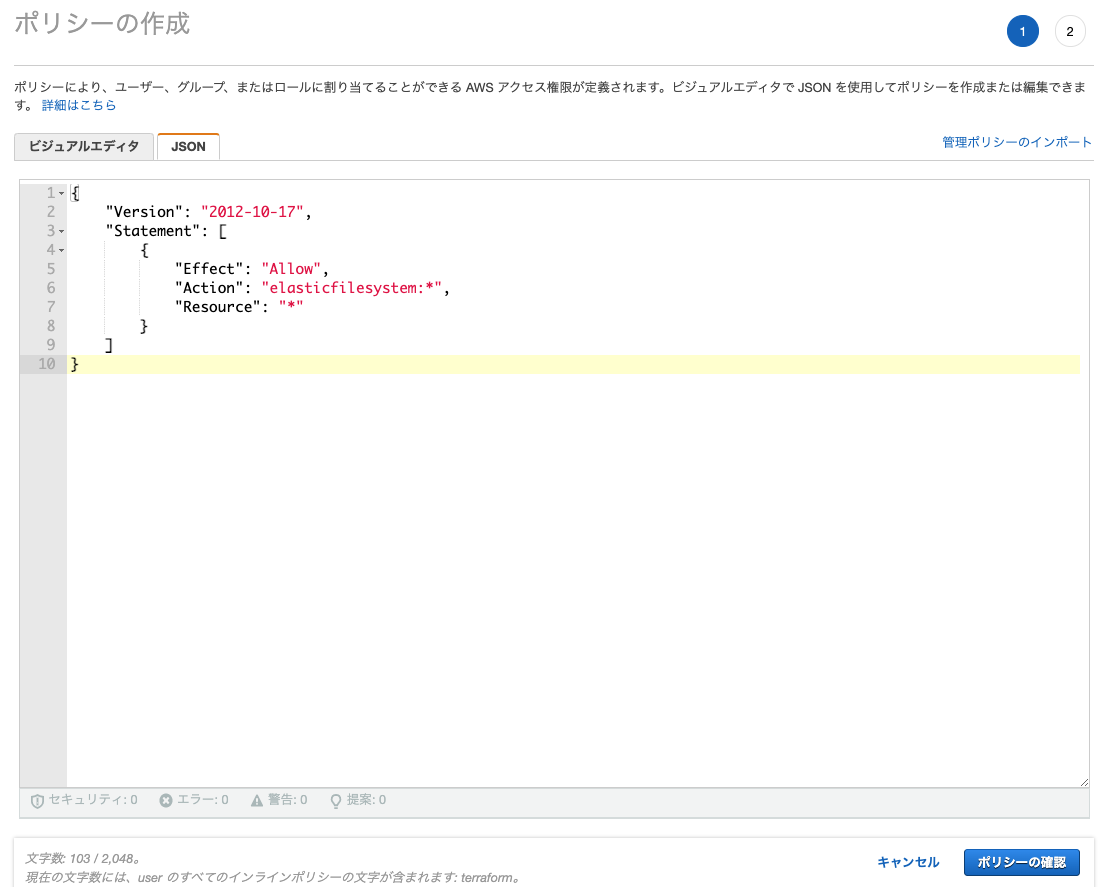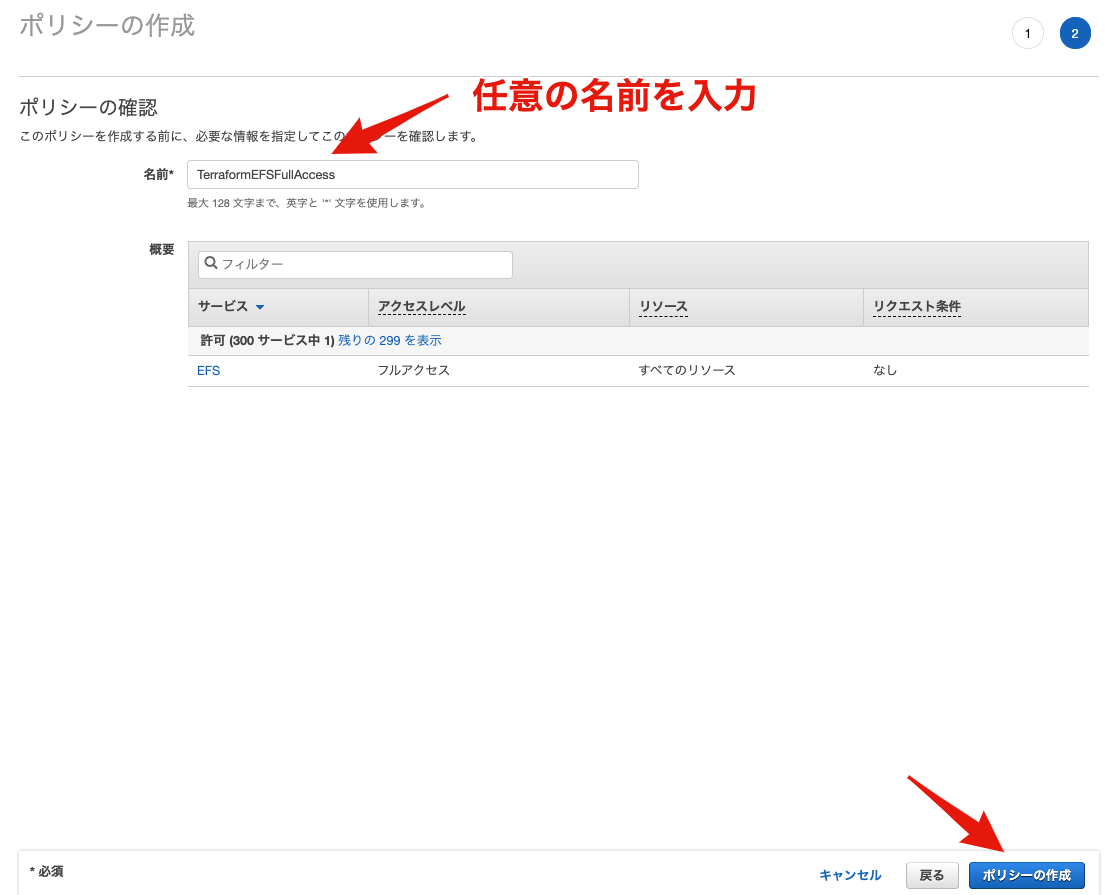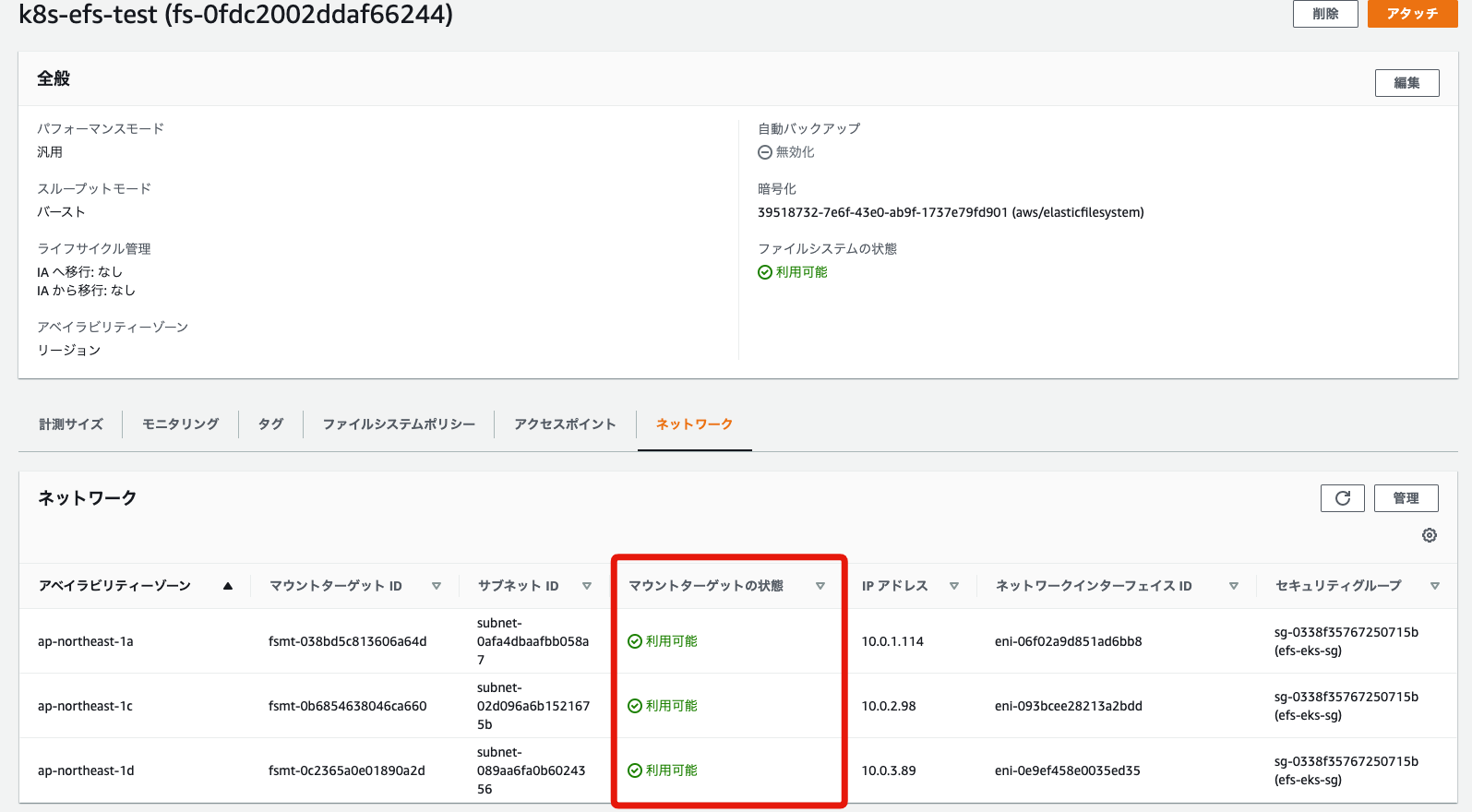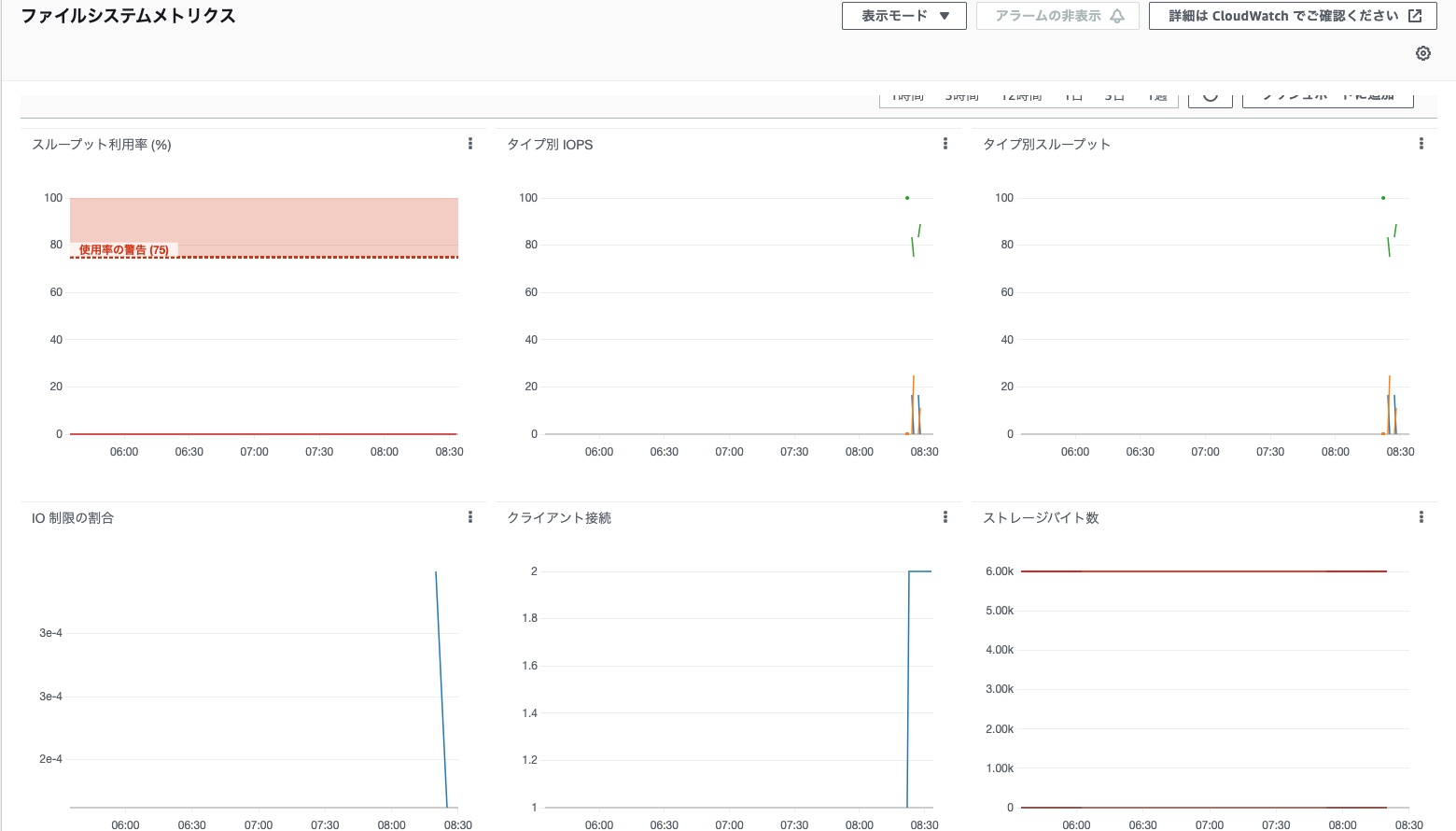ストレージ - AWS EFS
前回はAWS EBSを使ってコンテナにストレージをマウントすることで、Podの再起動時にもデータを消失することなく継続して利用することができました。
今回はNFSプロトコルを利用する共有ファイルストレージサービスであるAWS EFSを使って複数Pod間でのファイル共有を実現します。
EFSはAZ内でのみ利用可能なEBSと異なり、同一リージョン内の複数AZに冗長化されるため、AZ障害が発生しても別のAZのノードから引き続き利用することが可能です。
逆に多数の読み書きが発生する際のパフォーマンスや、コストの点ではEBSに劣りますので、ユースケースに応じて選択する必要があります。
EFSについてもCSI(Container Storage Interface)ドライバが用意されているため、こちらを利用します。
公式リポジトリは以下になります。
前回同様に今回も静的プロビジョニングと動的プロビジョニングの両方を試してみましょう。
事前準備
#以下のいずれかの方法で事前にEKS環境を作成しておいてください。
CSIドライバのインストールにk8sパッケージマネージャーのhelmを利用します。
未セットアップの場合はこちら を参考にv3以降のバージョンをセットアップしてください。
EFS CSIドライバのアクセス許可設定
#EBS同様にEFSのCSIドライバがEFSに対してアクセスができるようにIAM PolicyとIAM Roleを作成します。
こちらもEKSクラスタ環境のセットアップ方法(eksctl/Terraform)によって手順が異なります。以下手順に応じてどちらかを実施してください。
eksctl
#環境構築にeksctlを利用している場合は今までと同様にeksctlのサブコマンドを利用してIRSAを構成します。
IRSAを利用するためにはOIDCプロバイダを有効化する必要があります。未実施の場合は以下のコマンドを実行してください。
eksctl utils associate-iam-oidc-provider \
--cluster mz-k8s \
--approve
まずはCSIドライバで使用するカスタムポリシーを作成します。
以下のコマンドでJSONファイルをダウンロードし、AWS上にカスタムポリシー作成しましょう(マネジメントコンソールから作成しても構いません)。
# Policyファイルダウンロード
curl -o efs-controller-policy.json https://raw.githubusercontent.com/kubernetes-sigs/aws-efs-csi-driver/master/docs/iam-policy-example.json
# カスタムポリシー作成
aws iam create-policy \
--policy-name AWSEFSControllerIAMPolicy \
--policy-document file://efs-controller-policy.json
次に作成したポリシーに対応するIAM Role/k8s ServiceAccountを作成します。
これについてはeksctlのサブコマンドで作成します。
eksctl create iamserviceaccount \
--cluster=mz-k8s \
--namespace=kube-system \
--name=aws-efs-controller \
--attach-policy-arn=arn:aws:iam::xxxxxxxxxxxx:policy/AWSEFSControllerIAMPolicy \
--approve
実行するとeksctlがCloudFormationスタックを実行し、AWS上にIAM Role、k8s上に対応するServiceAccountが作成されます。
また、Controllerだけでなく、EFSをマウントするためのノードのポリシーも別途必要になります。
以下のJSONファイル(ここではefs-node-policy.jsonとしました)を用意しましょう。
{
"Version": "2012-10-17",
"Statement": [
{
"Effect": "Allow",
"Action": [
"elasticfilesystem:DescribeMountTargets",
"ec2:DescribeAvailabilityZones"
],
"Resource": "*"
}
]
}
こちらのポリシーについても作成します。
# カスタムポリシー作成
aws iam create-policy \
--policy-name AWSEFSNodeIAMPolicy \
--policy-document file://efs-node-policy.json
先程同様にこれに対応するIAM Role/k8s ServiceAccountを作成します。
eksctl create iamserviceaccount \
--cluster=mz-k8s \
--namespace=kube-system \
--name=aws-efs-node \
--attach-policy-arn=arn:aws:iam::xxxxxxxxxxxx:policy/AWSEFSNodeIAMPolicy \
--approve
CloudFormationの実行結果と作成されたIAM Roleをマネジメントコンソールで確認しておきましょう。
ServiceAccountについてはkubectlで確認します。
kubectl get sa/aws-efs-controller sa/aws-efs-node -n kube-system -o yaml
# 必要部分のみ抜粋・整形
kind: List
apiVersion: v1
items:
- apiVersion: v1
kind: ServiceAccount
metadata:
annotations:
eks.amazonaws.com/role-arn: arn:aws:iam::xxxxxxxxxxxx:role/eksctl-mz-k8s-addon-iamserviceaccount-kube-s-Role1-U72PU1IQO2NP
labels:
app.kubernetes.io/managed-by: eksctl
name: aws-efs-controller
namespace: kube-system
secrets:
- name: aws-efs-controller-token-szqtw
- apiVersion: v1
kind: ServiceAccount
metadata:
annotations:
eks.amazonaws.com/role-arn: arn:aws:iam::xxxxxxxxxxxx:role/eksctl-mz-k8s-addon-iamserviceaccount-kube-s-Role1-1JXEPD7H26K7Z
labels:
app.kubernetes.io/managed-by: eksctl
name: aws-efs-node
namespace: kube-system
secrets:
- name: aws-efs-node-token-nkfg8
annotationsに上記IAM RoleのARNが指定されていることが分かります。
Terraform
#環境構築にTerraformを利用している場合は、main.tfに以下の定義を追加してください。
resource "aws_iam_policy" "efs_csi_controller" {
name = "AWSEFSControllerIAMPolicy"
policy = file("${path.module}/efs-controller-policy.json")
}
module "efs_csi_controller" {
source = "terraform-aws-modules/iam/aws//modules/iam-assumable-role-with-oidc"
version = "~> 4.0"
create_role = true
role_name = "EKSEFSCsiController"
provider_url = replace(module.eks.cluster_oidc_issuer_url, "https://", "")
role_policy_arns = [aws_iam_policy.efs_csi_controller.arn]
oidc_fully_qualified_subjects = ["system:serviceaccount:kube-system:aws-efs-controller"]
}
resource "kubernetes_service_account" "efs_csi_controller" {
metadata {
name = "aws-efs-controller"
namespace = "kube-system"
annotations = {
"eks.amazonaws.com/role-arn" = module.efs_csi_controller.iam_role_arn
}
}
}
resource "aws_iam_policy" "efs_csi_node" {
name = "AWSEFSNodeIAMPolicy"
policy = file("${path.module}/efs-node-policy.json")
}
module "efs_csi_node" {
source = "terraform-aws-modules/iam/aws//modules/iam-assumable-role-with-oidc"
version = "~> 4.0"
create_role = true
role_name = "EKSEFSCsiNode"
provider_url = replace(module.eks.cluster_oidc_issuer_url, "https://", "")
role_policy_arns = [aws_iam_policy.efs_csi_node.arn]
oidc_fully_qualified_subjects = ["system:serviceaccount:kube-system:aws-efs-node"]
}
resource "kubernetes_service_account" "efs_csi_node" {
metadata {
name = "aws-efs-node"
namespace = "kube-system"
annotations = {
"eks.amazonaws.com/role-arn" = module.efs_csi_node.iam_role_arn
}
}
}
EBSのときとは違い、EFS CSIドライバはControllerとノードそれぞれにポリシーを用意する必要があります。それぞれ以下のことをしています。
- JSONファイルよりIAM Policyを作成し、CSIドライバ(Controllerおよびノード)がEFSにアクセスできるようにカスタムポリシーを作成
- CSIドライバが利用するIAM Roleを作成(EKSのOIDCプロバイダ経由でk8sのServiceAccountが引受可能)し、上記カスタムポリシーを指定
- k8s上にServiceAccountを作成して上記IAM Roleと紐付け
次に、Terraform内で利用するカスタムポリシーのJSONファイルをそれぞれ準備します。
efs-controller-policy.json
curl -o efs-controller-policy.json https://raw.githubusercontent.com/kubernetes-sigs/aws-efs-csi-driver/master/docs/iam-policy-example.json
efs-node-policy.json
{
"Version": "2012-10-17",
"Statement": [
{
"Effect": "Allow",
"Action": [
"elasticfilesystem:DescribeMountTargets",
"ec2:DescribeAvailabilityZones"
],
"Resource": "*"
}
]
}
これをAWS/k8sクラスタ環境に適用します。
# Moduleを追加したため再度initコマンドを実行
terraform init
# 追加内容チェック
terraform plan
# AWS/EKSに変更適用
terraform apply
反映が完了したらマネジメントコンソールで確認してみましょう。
IAM Role/Policyは以下のようになります。
IAM Role/Policyが問題なく作成されています。
次にk8s側に作成したServiceAccountを確認します。
kubectl get sa/aws-efs-controller sa/aws-efs-node -n kube-system -o yaml
# 必要部分のみ抜粋・整形
apiVersion: v1
kind: List
items:
- apiVersion: v1
automountServiceAccountToken: true
kind: ServiceAccount
metadata:
annotations:
eks.amazonaws.com/role-arn: arn:aws:iam::xxxxxxxxxxxx:role/EKSEFSCsiController
name: aws-efs-controller
namespace: kube-system
secrets:
- name: aws-efs-controller-token-njd5z
- apiVersion: v1
automountServiceAccountToken: true
kind: ServiceAccount
metadata:
annotations:
eks.amazonaws.com/role-arn: arn:aws:iam::xxxxxxxxxxxx:role/EKSEFSCsiNode
name: aws-efs-node
namespace: kube-system
secrets:
- name: aws-efs-node-token-vjf9d
指定したIAM RoleでそれぞれのServiceAccountリソースがNamespacekube-systemに作成されていることが確認できます。
EFS CSIドライバインストール
#それではHelmでEFSのCSIドライバを導入しましょう。利用するHelm Chartは以下にホスティングされています。
https://github.com/kubernetes-sigs/aws-efs-csi-driver/tree/master/charts/aws-efs-csi-driver
まずはHelmチャートのリポジトリを追加します。
helm repo add aws-efs-csi-driver https://kubernetes-sigs.github.io/aws-efs-csi-driver
helm repo update
ではCSIドライバをインストールしましょう。Helmチャートは現時点で最新バージョンの2.2.0を使用します。
helm upgrade aws-efs-csi-driver aws-efs-csi-driver/aws-efs-csi-driver \
--install --version 2.2.0 \
--namespace kube-system \
--set controller.serviceAccount.create=false \
--set controller.serviceAccount.name=aws-efs-controller \
--set node.serviceAccount.create=false \
--set node.serviceAccount.name=aws-efs-node \
--wait
パラメータでServiceAccount(controller/node)の生成を無効にして、先程作成したIAM Roleに紐付けしたものを指定しています。それ以外はデフォルトで構いません。
EFSの作成
#EFSは静的・動的プロビジョニングのどちらでも、事前にファイルシステムとそれに対応するマウントターゲットを準備する必要があります。
ここではAWSマネジメントコンソールまたはTerraformを用いて構築する方法を紹介します[1]。
eksctlで環境を構築している場合はマネジメントコンソール[2]、Terraformの場合はクラスタ環境に利用した設定に追記してEFSを作成しましょう。
マネジメントコンソール
#-
マネジメントコンソールのEC2メニュー -> セキュリティグループを選択し、「セキュリティグループを作成」をクリックします。

-
以下の内容を入力し、EFS用のセキュリティグループを作成してください[3]。
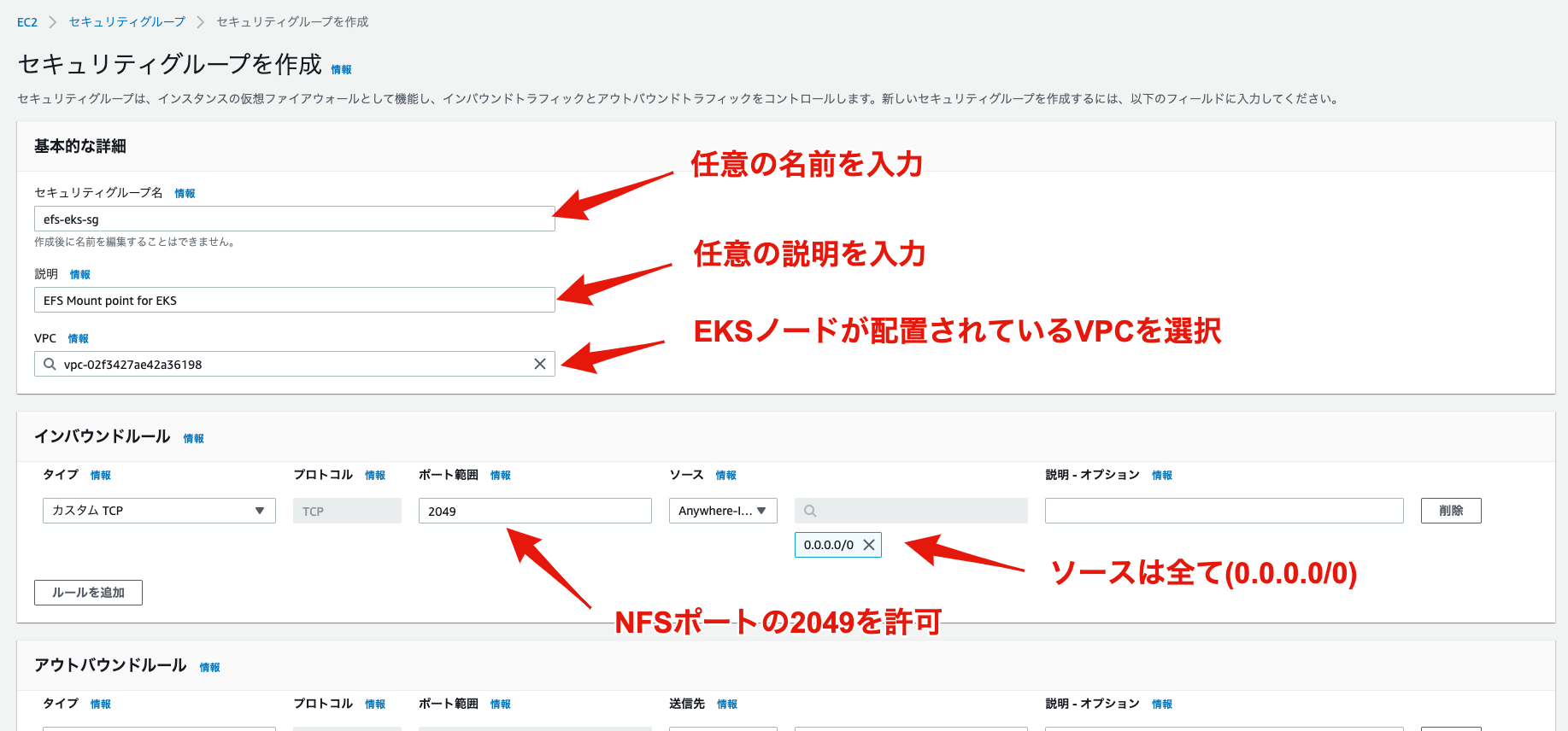
-
ファイルシステム名を入力し、EKSのノードがデプロイされているVPCを選択(デフォルトVPCではありません)し、「カスタマイズ」ボタンをクリックします。
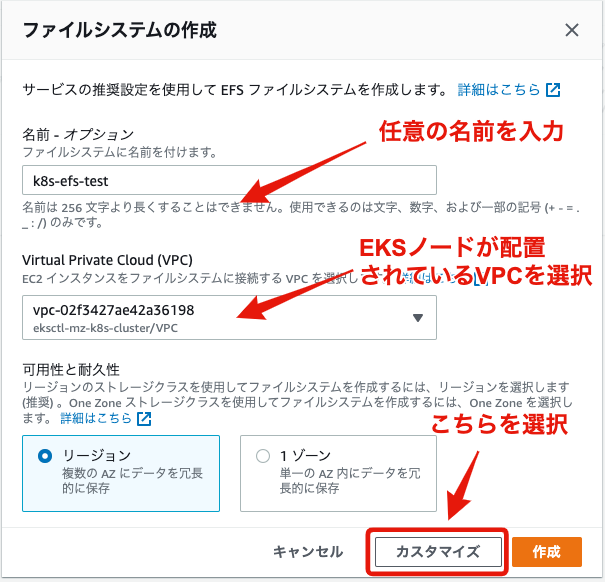
-
「ネットワークアクセス」ページまで進み、マウントターゲットに各AZのプライベートサブネットを選択し、先程作成したセキュリティグループを設定します。
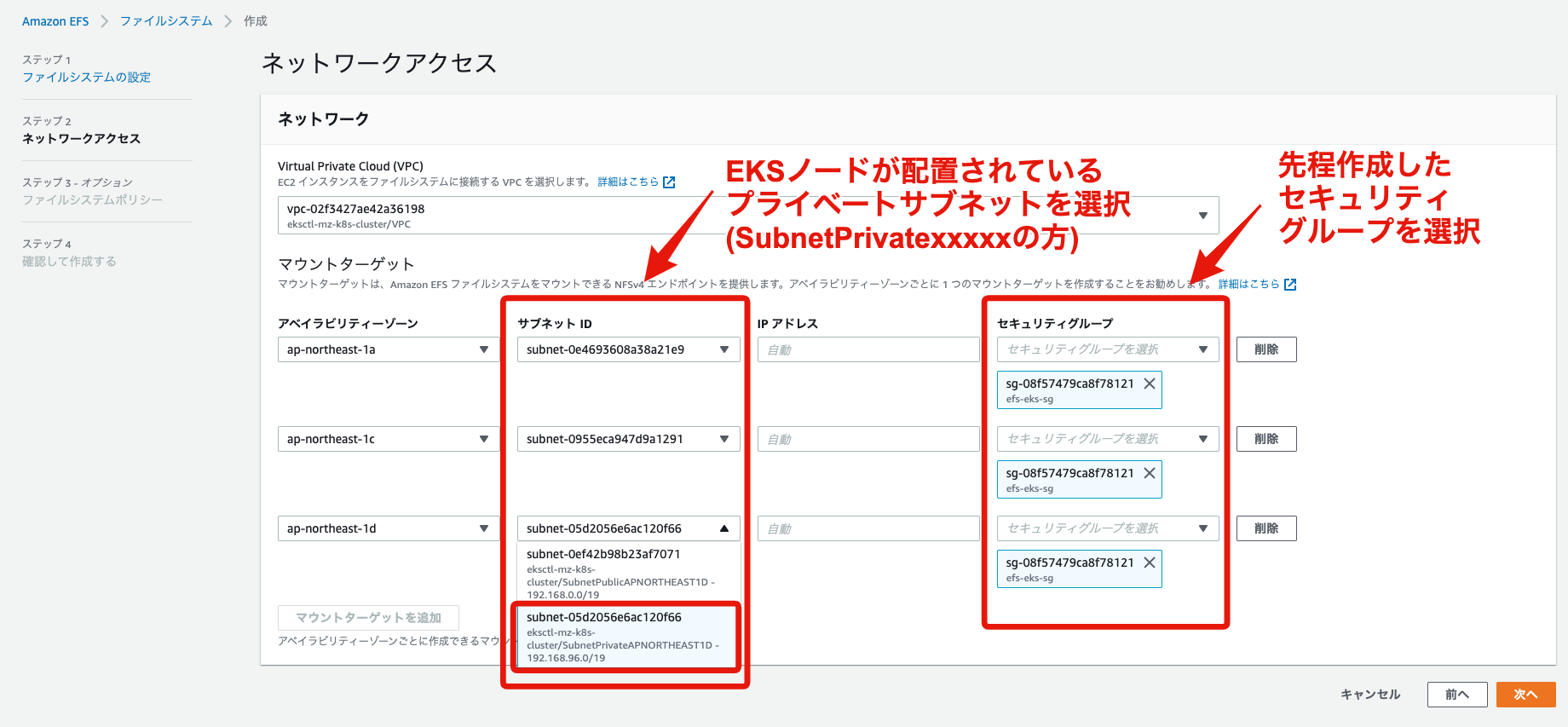
-
あとはそのまま最後まで進んでファイルシステムを作成してください。「ネットワークアクセス」で設定したマウントターゲットが「利用可能」になれば準備完了です。
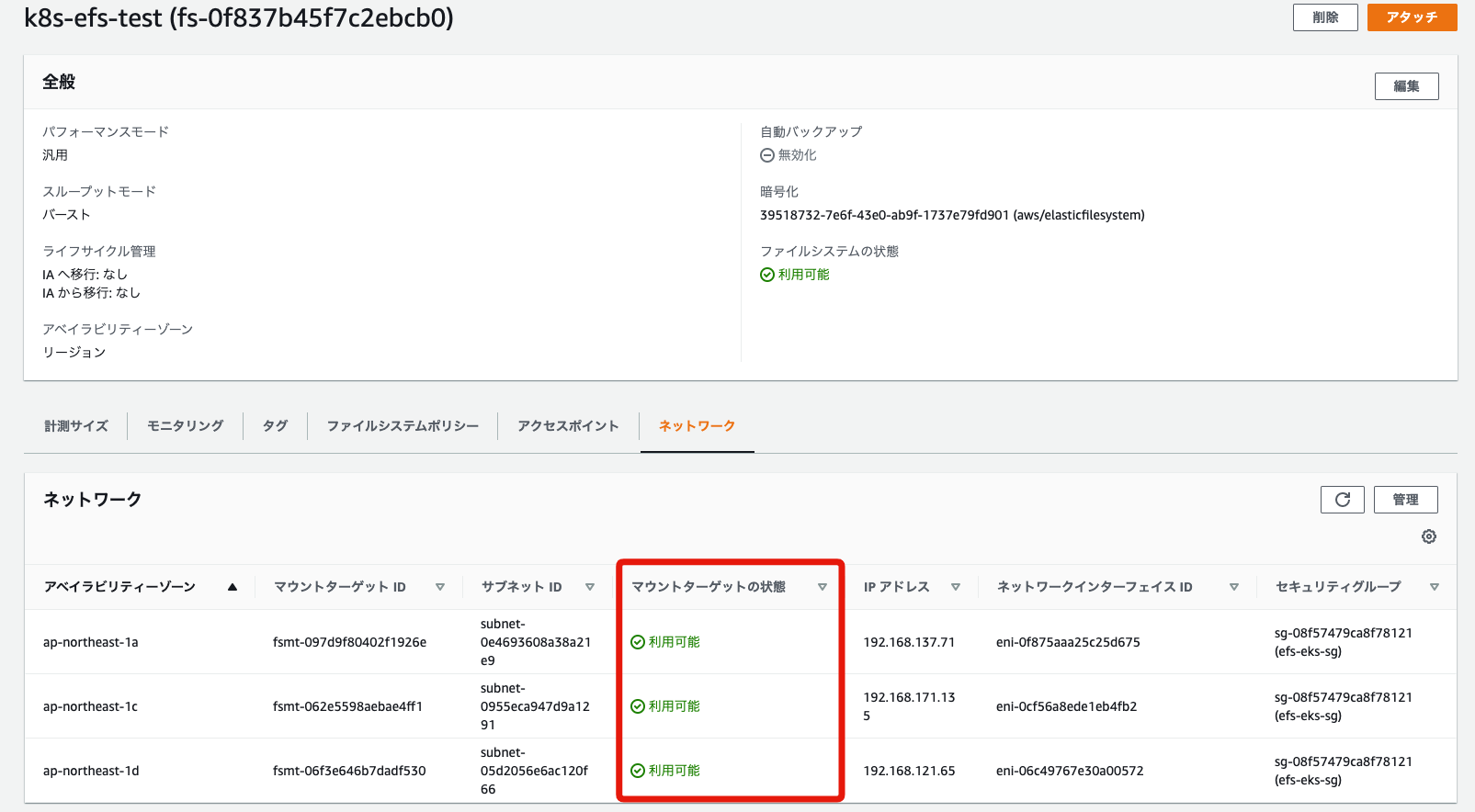
Terraform
#こちらはIaCツールのTerraformでEFSを作成します。
まずAWS EKS(Terraform)で作成したTerraform実行ユーザー(terraform)にEFS作成のポリシーを追加しましょう。
今回はマネジメントコンソールより追加しますが、AWS CLI等でも構いません。
マネジメントコンソールよりIAMサービス -> ユーザーを選択し、terraformユーザーを表示し、「インラインポリシーの追加」をクリックします[4]。
ポリシーの作成で表示されるテキストエディタ内に以下のJSON[5]をコピペして「ポリシーの確認」をクリックしください。
{
"Version": "2012-10-17",
"Statement": [
{
"Effect": "Allow",
"Action": "elasticfilesystem:*",
"Resource": "*"
}
]
}
任意のポリシー名を入力して「ポリシーの作成」をクリックすればterraformユーザーにEFSのアクセス許可を与えることができます。
それではEFSの構成を記述していきましょう。main.tfに以下を追記します。
resource "aws_efs_file_system" "this" {
tags = {
Name = "k8s-efs-test"
}
encrypted = true
}
resource "aws_security_group" "efs_mount_target" {
name = "efs-eks-sg"
description = "EFS Mount point for EKS"
vpc_id = module.vpc.vpc_id
ingress {
from_port = 2049
to_port = 2049
protocol = "tcp"
cidr_blocks = ["0.0.0.0/0"]
}
egress {
from_port = 0
to_port = 0
protocol = "-1"
cidr_blocks = ["0.0.0.0/0"]
}
}
resource "aws_efs_mount_target" "this" {
count = length(module.vpc.private_subnets)
file_system_id = aws_efs_file_system.this.id
subnet_id = module.vpc.private_subnets[count.index]
security_groups = [aws_security_group.efs_mount_target.id]
}
以下3種類のリソース構成を作成しています。
- aws_efs_file_system: EFSのファイルシステムそのもの。
- aws_security_group: EFSにマウントターゲットに適用するセキュリティーグループ
- aws_efs_mount_target: EFSのマウントターゲット。全AZに適用(
countフィールド)。
それではこちらを実行してEFS利用環境を構築しましょう。
# 追加内容チェック
terraform plan
# AWS/EKSに変更適用
terraform apply
実行が終わったらマネジメントコンソールからEFSの状態を確認しましょう。
EFSが作成されてマウントターゲットのマウントターゲットの状態が「利用可能」となれば準備完了です。
静的プロビジョニング
#それでは静的プロビジョニングでPodからEFSを利用可能にしてみましょう。
先程作成したEFSをk8sのPVリソースとして作成しましょう。
以下のようにYAMLファイル(ここではpv.yaml)を作成しましょう。
apiVersion: v1
kind: PersistentVolume
metadata:
name: efs-test-volume
spec:
capacity:
storage: 10Gi
accessModes:
- ReadWriteMany
persistentVolumeReclaimPolicy: Retain
# CSI設定
csi:
driver: efs.csi.aws.com
# EFSのFileSystemID
volumeHandle: fs-xxxxxxxxxxx
ファイル共有目的で利用を想定し、accessModesとして、複数クライアントから読み書き可能なReadWriteManyを指定しました。
csi部分では、今回使用するEFSのCSIドライバを指定します。volumeHandleには、先程作成したEFSのファイルシステムID(マネジメントコンソールから確認できます[6])を設定してください。
EFSはストレージは自動拡張・縮小されるため、事前にサイズを指定する必要はありませんが、k8sではcapacityは必須フィールドのため有効な値を指定する必要があります。
これでPVリソースを作成しましょう。
kubectl apply -f pv.yaml
ではPVの中身を確認してみましょう。
kubectl describe pv efs-test-volume
以下のようになっています。
# 必要部分のみ抜粋
Name: efs-test-volume
Finalizers: [kubernetes.io/pv-protection]
StorageClass:
Status: Available
Claim:
Reclaim Policy: Retain
Access Modes: RWX
VolumeMode: Filesystem
Capacity: 10Gi
Message:
Source:
Type: CSI (a Container Storage Interface (CSI) volume source)
Driver: efs.csi.aws.com
FSType:
VolumeHandle: fs-xxxxxxxxxxx
ReadOnly: false
VolumeAttributes: <none>
先程のYAMLファイルの内容が反映されていることが分かります。現状はまだ誰もこれを利用していないためStatusはAvailableとなっています。
ではこのPVを利用してみましょう。利用するアプリがこのPVを利用するにはPVC(PersistentVolumeClaim)を作成し、ボリュームの利用をk8sに対して要求します。
新しいYAMLファイル(ここではpvc.yaml)を作成しましょう。
apiVersion: v1
kind: PersistentVolumeClaim
metadata:
name: efs-test-volume-pvc
spec:
accessModes:
- ReadWriteMany
resources:
requests:
storage: 10Gi
storageClassName: ""
PVで指定したようにaccessModesで複数クライアントから読み書き可能(ReadWriteMany)なストレージを10GiB(storageフィールド)のサイズで要求しています。
storageClassNameには動的プロビジョニングが動作しないように空文字を設定しています。
こちらでPVCリソースを作成しましょう。
kubectl apply -f pvc.yaml
作成後はPVCリソースについても中身を確認しましょう。
kubectl describe pvc efs-test-volume-pvc
# 必要部分のみ抜粋
Name: efs-test-volume-pvc
Namespace: default
StorageClass:
Status: Bound
Volume: efs-test-volume
Labels: <none>
Annotations: pv.kubernetes.io/bind-completed: yes
pv.kubernetes.io/bound-by-controller: yes
Finalizers: [kubernetes.io/pvc-protection]
Capacity: 10Gi
Access Modes: RWX
VolumeMode: Filesystem
Used By: <none>
StatusをみるとBoundとなっており、作成したPVCがPVにバインディングされていることが分かります。
もう一度PVの方のステータスを見てみましょう。
kubectl get pv efs-test-volume
NAME CAPACITY ACCESS MODES RECLAIM POLICY STATUS CLAIM STORAGECLASS REASON AGE
efs-test-volume 10Gi RWX Retain Bound default/efs-test-volume-pvc 10m
StatusがBoundとなり、CLAIMとして先程のPVCが設定されていることが確認できます。
EBSの方をセットアップされた方は気づいているかもしれませんが、EBSのときとほとんど同じインターフェースでEFSの設定ができていることが分かります。
では最後に利用するコンテナ側(アプリ)です。
今回は複数のbusyboxコンテナをそれぞれ別のDeploymentリソースから起動し、EFS内に作成したファイルが他のPodからも読み書きできることを確認します。
以下のYAMLファイル(ここではdeployment.yaml)を用意しましょう。
# app1
apiVersion: apps/v1
kind: Deployment
metadata:
name: app1
spec:
replicas: 1
selector:
matchLabels:
app: app1
template:
metadata:
labels:
app: app1
spec:
containers:
- name: app1
image: busybox
command: [sh, -c, "sleep 10000"]
volumeMounts:
- mountPath: /app/data
name: data
volumes:
- name: data
persistentVolumeClaim:
claimName: efs-test-volume-pvc
---
# app2
apiVersion: apps/v1
kind: Deployment
metadata:
name: app2
spec:
replicas: 1
selector:
matchLabels:
app: app2
template:
metadata:
labels:
app: app2
spec:
containers:
- name: app2
image: busybox
command: [sh, -c, "sleep 10000"]
volumeMounts:
- mountPath: /app/data
name: data
volumes:
- name: data
persistentVolumeClaim:
claimName: efs-test-volume-pvc
基本はEBSのときと同様です。busyboxコンテナを起動して、sleepするだけの単純なものです。
それをDeploymentを2つ(app1/app2)用意し、両方においてvolumes.persistentVolumeClaim.claimNameに先程作成したPVCを指定しています。
ではこちらをデプロイしましょう。
kubectl apply -f deployment.yaml
それではPodが起動していることを確認(kubectl get pod等)したら、実際にファイルを配置して各Pod間でデータが共有されているかを見てみましょう。
まずapp1に対してテストファイルを配置します。
POD1=$(kubectl get pod -o jsonpath='{.items[0].metadata.name}' -l app=app1)
kubectl exec $POD1 -- sh -c 'echo "app1:hello efs!" > /app/data/test.txt'
kubectl exec $POD1 -- cat /app/data/test.txt
次にapp2でファイルが参照されていることを確認します。
POD2=$(kubectl get pod -o jsonpath='{.items[0].metadata.name}' -l app=app2)
kubectl exec $POD2 -- cat /app/data/test.txt
app1:hello efs!と出力されることが確認できると思います。これでapp1とapp2にファイル共有が実現できていることが確認できました。
app2で同ファイルに追記してapp1側から内容を確認してみましょう。
kubectl exec $POD2 -- sh -c 'echo "app2:hello efs!" >> /app/data/test.txt'
kubectl exec $POD1 -- cat /app/data/test.txt
app1:hello efs!とapp2:hello efs!の2行が出力されていれば確認OKです。
EFSはNFSプロトコルでAZを跨ってファイル共有可能ですので、Podが他のAZで起動していても同じファイルの読み書きを実施することができます。
マネジメントコンソールからも確認してみましょう。EFSメニューよりファイルシステム -> モニタリングと選択するとIOPSや接続数等のメトリクスが変動していることが確認できます[7]。
動的プロビジョニング
#それでは次は動的プロビジョニングの方で構成しましょう。
EBS同様にStorageClassというリソースを別途用意します。
YAMLファイル(ここではstorageclass.yaml)を作成し、以下を記述しましょう。
kind: StorageClass
apiVersion: storage.k8s.io/v1
metadata:
name: aws-efs
provisioner: efs.csi.aws.com
mountOptions:
- tls
parameters:
provisioningMode: efs-ap
fileSystemId: fs-xxxxxxxxxxxxxxxxx
directoryPerms: "700"
provisionerにEFSのCSIドライバを指定し、parametersにCSIドライバの必須フィールドを設定します。
現状EFSのCSIドライバは動的プロビジョニングは、EFSのアクセスポイントのみをサポートしています。
このためprovisioningModeにはアクセスポイントでマウントを表すefs-apを指定します。
また、fileSystemIdには、EFSのファイルシステムIDをマネジメントコンソール等から取得したものを設定してください。
最後にdirectoryPermsにはマウントパスのパーミッションを指定します。今回は所有者が読み書きできるように700を指定しました[8]。
ではこれをk8sクラスタ環境に反映しましょう。
kubectl apply -f storageclass.yaml
作成したStorageClassを見てみましょう。
kubectl get sc
NAME PROVISIONER RECLAIMPOLICY VOLUMEBINDINGMODE ALLOWVOLUMEEXPANSION AGE
aws-efs efs.csi.aws.com Delete Immediate false 39s
gp2 (default) kubernetes.io/aws-ebs Delete WaitForFirstConsumer false 5h56m
CSIドライバとしてインストールしたPROVISIONERを使用するaws-efsとしてStorageClassが生成されていることが分かります。
これに対してPVCでストレージ要求を行うようにします。
YAMLファイル(pvc.yaml)を作成します。
apiVersion: v1
kind: PersistentVolumeClaim
metadata:
name: efs-test-dynamic-pvc
spec:
accessModes:
- ReadWriteMany
resources:
requests:
storage: 10Gi
storageClassName: aws-efs
静的プロビジョニングのときに利用したものとほとんど同じですが、storageClassNameに先程作成したStorageClassのaws-efsを指定します。
こちらについても作成しましょう。
kubectl apply -f pvc.yaml
PVCの状態を確認しておきましょう。
kubectl get pvc efs-test-dynamic-pvc
NAME STATUS VOLUME CAPACITY ACCESS MODES STORAGECLASS AGE
efs-test-dynamic-pvc Bound pvc-4ea2196b-a789-40b8-96c1-159824c0bb90 10Gi RWX aws-efs 14s
STATUS/VOLUMEからPVCが作成され、PVがマウントされていることが分かります。
バインドされたPVの方も見てみましょう。PV名はVOLUMEの値に置き換えてください。
kubectl describe pv pvc-4ea2196b-a789-40b8-96c1-159824c0bb90
# 一部抜粋
Name: pvc-4ea2196b-a789-40b8-96c1-159824c0bb90
Annotations: pv.kubernetes.io/provisioned-by: efs.csi.aws.com
Finalizers: [kubernetes.io/pv-protection]
StorageClass: aws-efs
Status: Bound
Claim: default/efs-test-dynamic-pvc
Reclaim Policy: Delete
Access Modes: RWX
VolumeMode: Filesystem
Capacity: 10Gi
Source:
Type: CSI (a Container Storage Interface (CSI) volume source)
Driver: efs.csi.aws.com
FSType:
VolumeHandle: fs-xxxxxxxxxxxxxx::fsap-xxxxxxxxxxxxxx
ReadOnly: false
VolumeAttributes: storage.kubernetes.io/csiProvisionerIdentity=1636851384129-8081-efs.csi.aws.com
動的プロビジョニングによって、自動的にPVが作成されていることが分かります[9]。
VolumeHandleを見るとファイルシステムIDに続いてfsap-xxxxxxxxxxxxxxxというものが付加されています。これがEFSのアクセスポイントになります。
実際にマネジメントコンソール(EFSメニュー -> アクセスポイント)からも確認できます。
実際にAWS上にEFSのアクセスポイントが作成されていることが分かります[10]。
ではこれをNFSマウントするPodを作成しましょう。
ファイル(app.yaml)は以下のようになります。
# app1
apiVersion: apps/v1
kind: Deployment
metadata:
name: app1
spec:
replicas: 1
selector:
matchLabels:
app: app1
template:
metadata:
labels:
app: app1
spec:
containers:
- name: app1
image: busybox
command: [sh, -c, "sleep 10000"]
volumeMounts:
- mountPath: /app/data
name: data
volumes:
- name: data
persistentVolumeClaim:
claimName: efs-test-dynamic-pvc
---
# app2
apiVersion: apps/v1
kind: Deployment
metadata:
name: app2
spec:
replicas: 1
selector:
matchLabels:
app: app2
template:
metadata:
labels:
app: app2
spec:
containers:
- name: app2
image: busybox
command: [sh, -c, "sleep 10000"]
volumeMounts:
- mountPath: /app/data
name: data
volumes:
- name: data
persistentVolumeClaim:
claimName: efs-test-dynamic-pvc
静的プロビジョニングとの違いは、volumes.persistentVolumeClaim.claimNameを先程StorageClassを使うように指定したPVCの名前に変更しました。
こちらでデプロイしましょう。
kubectl apply -f deployment.yaml
app1/app2のPodが正常に起動(Running)したことを確認してから、先程と同様にPod間でファイル共有できることを確認しましょう。
# app1にファイル作成・書き込み
POD1=$(kubectl get pod -o jsonpath='{.items[0].metadata.name}' -l app=app1)
kubectl exec $POD1 -- sh -c 'echo "app1:hello efs!" > /app/data/test.txt'
kubectl exec $POD1 -- cat /app/data/test.txt
# app2でファイル参照・追記
POD2=$(kubectl get pod -o jsonpath='{.items[0].metadata.name}' -l app=app2)
kubectl exec $POD2 -- cat /app/data/test.txt
kubectl exec $POD2 -- sh -c 'echo "app2:hello efs!" >> /app/data/test.txt'
# app1でファイル参照
kubectl exec $POD1 -- cat /app/data/test.txt
最終的にapp1:hello efs!とapp2:hello efs!の2行が出力されていれば確認OKです。
クリーンアップ
#本チュートリアルのリソースは以下で削除します。
kubectl delete deploy --all
kubectl delete pvc --all
kubectl delete pv --all
helm uninstall -n kube-system aws-efs-csi-driver
EFSをマネジメントコンソールから作成した場合は、マネジメントコンソールからマウントターゲット、ファイルシステム、セキュリティグループの順に削除してください。
Terraformで環境構築した場合はterraform destroyで一緒に削除されるためマネジメントコンソールから削除しないでください。
最後にクラスタ環境を削除します。こちらは環境構築編のクリーンアップ手順を参照してください。
もちろんAWS CLIでも作成可能です。
aws efs create-file-system/aws efs create-mount-targetを利用して作成することが可能です。 ↩︎eksctlを使う場合でもCloudFormationやTerraform等のIaCツールを併用することがバージョン管理や自動化の観点で望ましいでしょう。 ↩︎
今回はインバウンドとして全て許可していますが、実運用ではセキュリティ観点からアクセスが必要なソースに限定するのが望ましいでしょう。 ↩︎
手順簡略化のためインラインポリシーで作成していますが、もちろん専用のカスタムポリシーを作成しても構いません。その場合は「アクセス権限の追加」より編集してください。 ↩︎
EFSのフルアクセスを許可していますが、お使いのAWSセキュリティーポリシー上問題がある場合は権限を絞ってください。 ↩︎
AWS CLIの場合は
aws efs describe-file-systems --query "FileSystems[*].FileSystemId"で確認できます。 ↩︎残念ながら現状はマネジメントコンソールからEFSに配置したファイルの参照機能はないようです。 ↩︎
アクセスポイントを利用する場合は、マウントパス上はEFS CSIドライバで指定されるユーザーID(デフォルトは50000-の連番)でファイルが作成されます。 ↩︎
EBSのときは
volumeBindingModeにWaitForFirstConsumerを指定することで初回利用までPVの作成を遅延させましたが、EFS CSIドライバは現状これをサポートしていません。 ↩︎デフォルトではCSIドライバが自動的にアクセスポイント専用のパス
pvc-プレフィックスで作成しますが、StorageClassのparameters.basePathでパス名を直接指定することも可能です。 ↩︎